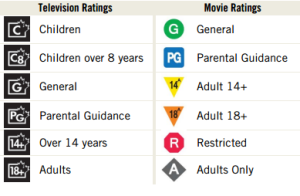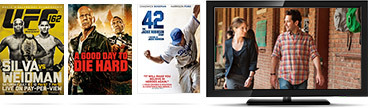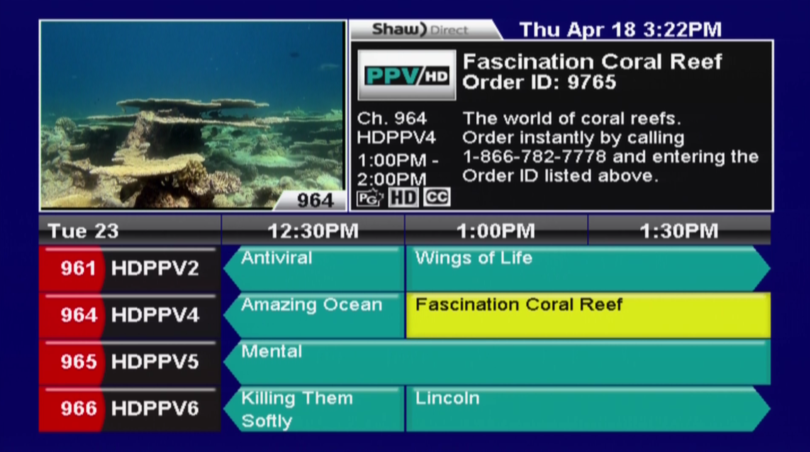We carry a wide selection of programming for audience members of all ages. Of course, this means that there may be content that you don’t want the young ones in your home to view. That’s where parental controls come in. Parental controls on the Advanced 600-Series receivers allow you to enable locks specific channels, and certain ratings for both TV shows and movies.
Rating information is provided by the individual broadcasters, and this information is entered into our interactive programming guide. When you’re looking at a show that is listed in the guide, press INFO on your remote to see what the rating is.
Certain shows (for example, documentaries or older programs) may not have ratings assigned to them. If you’re concerned about potential content in unrated programs, the 600-Series also allows you to lock content without ratings, too.
In order to set parental locks, press OPTIONS on your remote, and then 2 for “Parental Controls.”
The first time you enter this menu, you’ll see a prompt asking you to enter a four-digit code for your parental locks. Choose your code (as a tip, don’t use something like the last four digits of your phone number, or something like a birth date as these may be common knowledge in your household), and then press ENTER. You will then be asked to confirm the four-digit code you just entered. Punch this in, and press ENTER again.
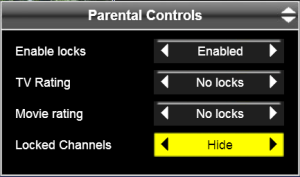 You’ll
now see a screen pop up called “Parental Controls.” The first thing
you’ll want to do is highlight the line for “enable locks,” and scroll
to the right using the arrow keys until you see “enabled.” This will
turn on the locks that you’ll set momentarily.
You’ll
now see a screen pop up called “Parental Controls.” The first thing
you’ll want to do is highlight the line for “enable locks,” and scroll
to the right using the arrow keys until you see “enabled.” This will
turn on the locks that you’ll set momentarily.
The next two lines will be “TV rating” and “Movie rating.” Highlight whichever you’d like to edit, and then use the right or left arrow keys to scroll through the different ratings. As a tip, the rating you choose means that that rating, and anything above it will be locked. So, if you choose to lock PG for TV ratings, 14+ and 18+ will also be locked.
Next, you’ll see “locked channels.” Use the left or right arrow keys to either “hide” or “show” channels with locked content. The option just below is “locked” programs, which you can do the same with. After this, you’ll see “channel locks,” which allows you to lock the content of a specific channel.
Below this is “change password,” which of course allows you to enter a new four-digit code.
The last item is “unrated programs,” which comes in handy in a couple of different situations. As mentioned earlier, some programs may not actually have a rating assigned, so you can’t be sure if the content is appropriate for your kids. Locking content without a rating removes this risk. The second scenario can happen after your receiver has been reset, or the guide information is reloading. The guide will not have any information in terms of program title or rating, so enabling locks will lock all channels until the guide information has been restored.
Have any questions about parental controls on the Advanced 600-Series? Leave us a comment below!
*rg