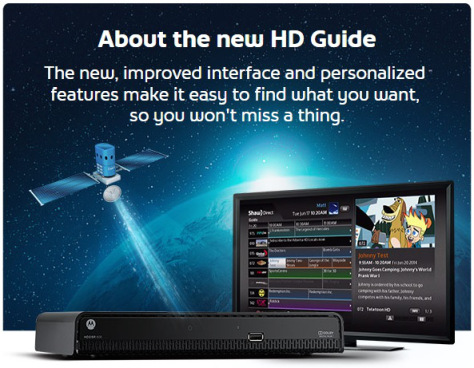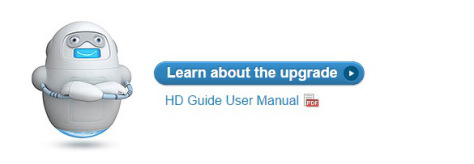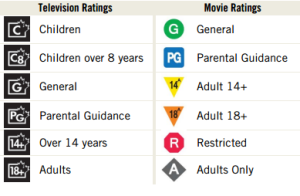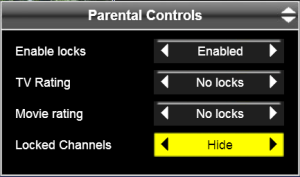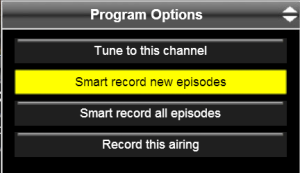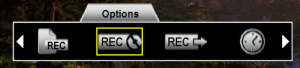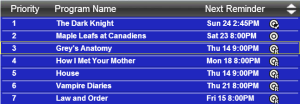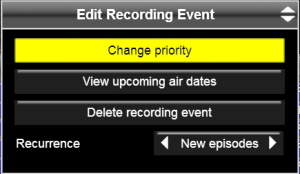Introducing: the new HD Guide!
The new guide interface is more intuitive, delivering an industry-leading customer experience. The HD Guide user interface offers many improvements when compared to the SD Guide, including: faster navigation, redesigned menus to ensure optimal usability and enhanced shortcuts/preference functionality. The HD Guide is available for 6XX series receivers only. Legacy receivers (including 5XX HD receivers) will not be updated.
With the launch of HD Guide, two features on the 6XX series receiver have been retired:
- Interactive Weather Application.
- Instant Pay-Per-View (IPPV) ordering: the IPPV order feature has been removed from the 6XX series. The phone line will remain for caller ID only. IPPV will continue to be available on all legacy receivers.
There are six new major features introduced with the HD Guide:
1. Customizations
Three different font sizes are available, controlling the number of rows of data in the guide, plus two different program colouring options. These settings can be changed at any time by pressing the following: Options // Preferences // User Settings & Appearance.
2. MiniTune & MiniPlay
- MiniTune: You can press the ‘B’ button from the guide to immediately tune the video window to the selected channel, while maintaining your current position in the menu.
- MiniPlay: For customers with an HDPVR 630, MiniPlay functions the same way as MiniTune, but within your list of recorded programs. You can press ‘B’ to begin playback of the selected program in the video window, while maintaining your current position in the PVR list.
3. PPV Store
A new way of browsing available PPV movies! Selecting ‘PPV Search’ from the Pay-Per-View (PPV) menu bar allows you to:
- Narrow results by genre.
- Show clear ordering instructions and ID above the movie description.
- Be notified that the purchase has been successful once it’s been ordered through the IVR.
- Purchased program are identified by a checkmark in the guide, PPV Store, and ‘Upcoming Airings’ screens.
4. Smart PVR Technology
Our HDPVR has an overlooked feature: the ability to look for the episode on multiple channels. This feature, in conjunction with the fact that Shaw Direct carries channels from every Canadian time zone, effectively eliminates recording conflicts.
- The HDPVR allows you to record from ‘HD only’, ‘SD only’, or ‘All channels’, rather than a single channel.
- Descriptive information written in user-friendly language.
- You can also edit your recording preferences by pressing ‘Enter’ on the program and selecting the new menu option.
- When customizing a particular recording event, you can now access a ‘More Channels’ selector to change the channel you want the recording to take place on.
5. Multi-User and Single User Modes
Multi-User Mode: Up to eight users can have their own preferences applied at login, in addition to parentally-defined permissions, locks, and restrictions.
- The current profile can be changed at any time by pressing the FAV button on the remote. Each profile can have a unique PIN.
- Users can be copied to a USB key for transfer to another satellite receiver.
Parental restrictions that can be customized for each user include:
- Ratings locks
- Channel locks
- Access to Adult content
- Ability to order free VOD titles
- Daily VOD purchase limit ($ value)
- Auto-logout duration
- PVR Permissions (ability to schedule new recordings, delete existing recordings, etc.)
Preferences that can be customized for each user include:
- Onscreen and audio language
- Closed Captions display and settings
- Descriptive Video
- Font size and program colouring style
- Unsubscribed channels in Guide (show or hide)
- Caller ID notifications (not available on the HDDSR 600)
- Automatic prompt to delete recordings
Single User Mode: It uses the same approach as before, wherein a single set of restrictions is applied consistently and unlocked individually on an ad-hoc basis. While Multi-User mode generally does not present a PIN challenge upon encountering locked content, Single-User mode does.
- When migrating from SD Guide with the Parental Controls enabled, you will be placed into this mode by default.
- You can switch between Single and Multi-User modes whenever you want. If set, a PIN is required to make this change.
6. Notification Bar
The Notification Bar replaces the ‘Alert’ (!) icon used in the SD Guide and will notify you of Caller ID, PPV purchases, reminders or auto-tunes, dual recordings, and more. It also displays the signal strength, Internet connectivity status (for VOD), HDD space (HDPVR only) and number of active reminders.
Press the ‘Down’ arrow while watching TV to show the notification bar.
Other enhancements:
- The A, B and C buttons on the remote control serve as shortcuts in a number of different windows – try them out!
- New ways to search for content: Keyword Search and Category Search. Press Menu // Search to see the different categories.
- Redesigned Video on Demand store.
Now go on and play with your new HD guide!
*met