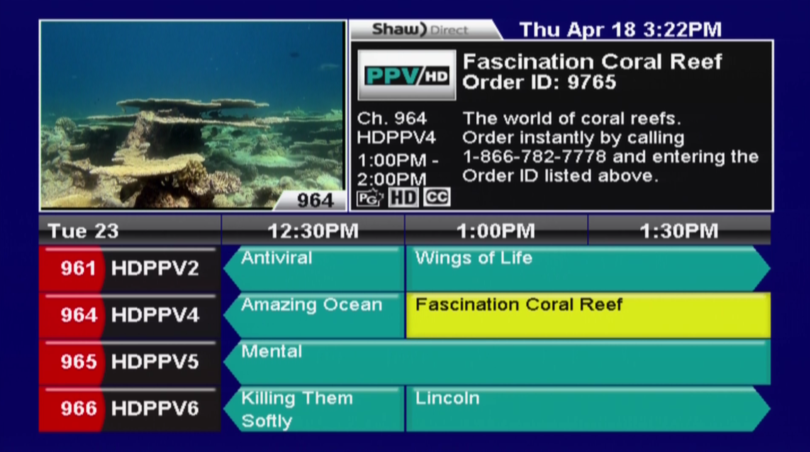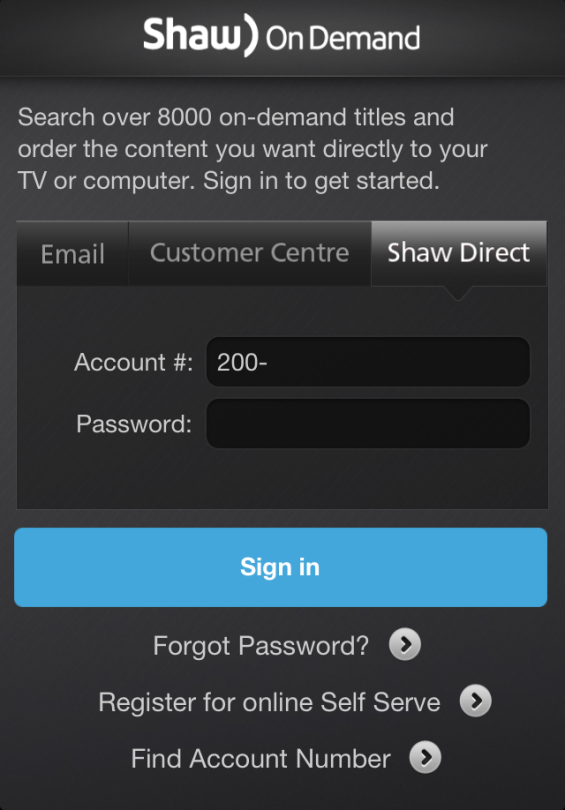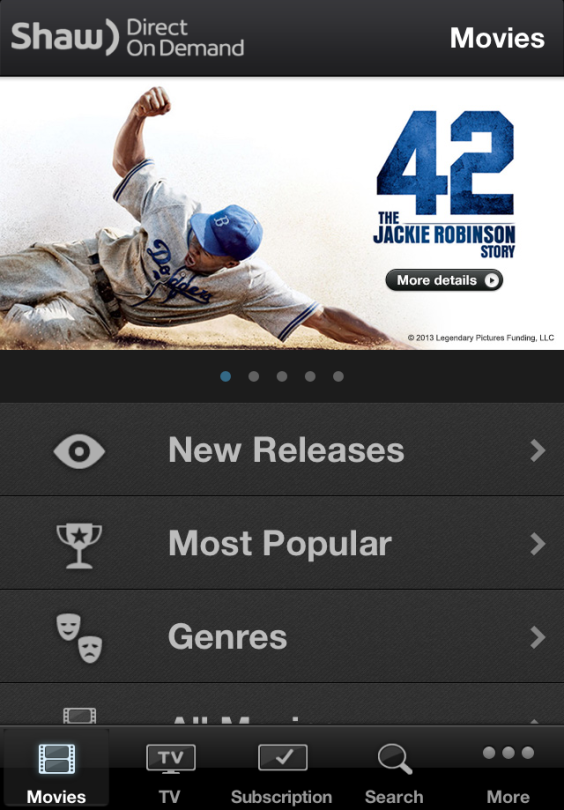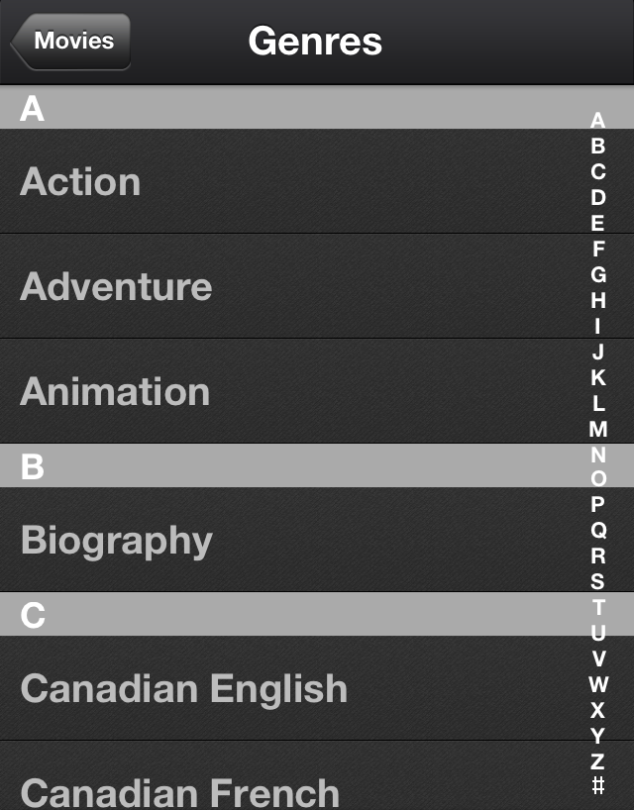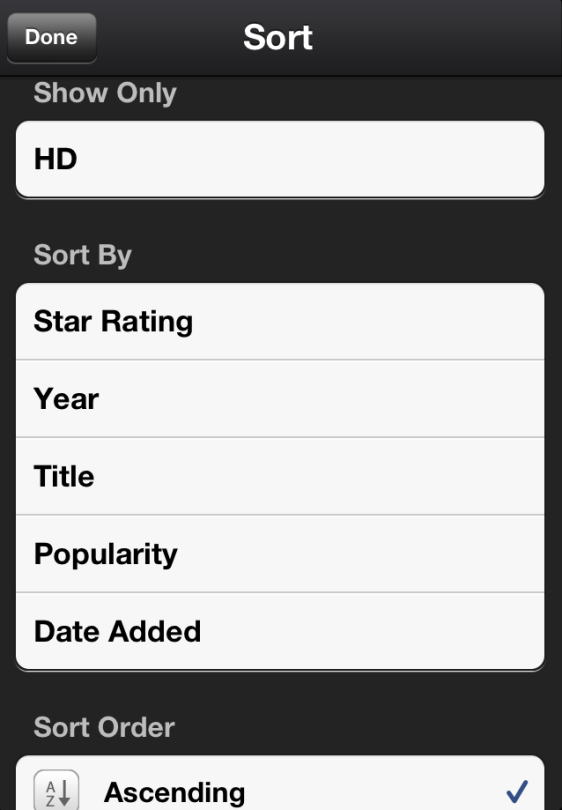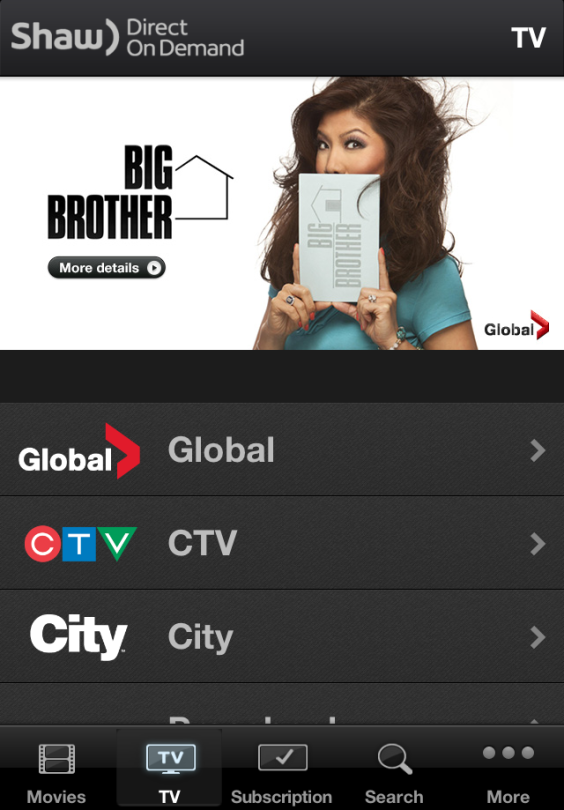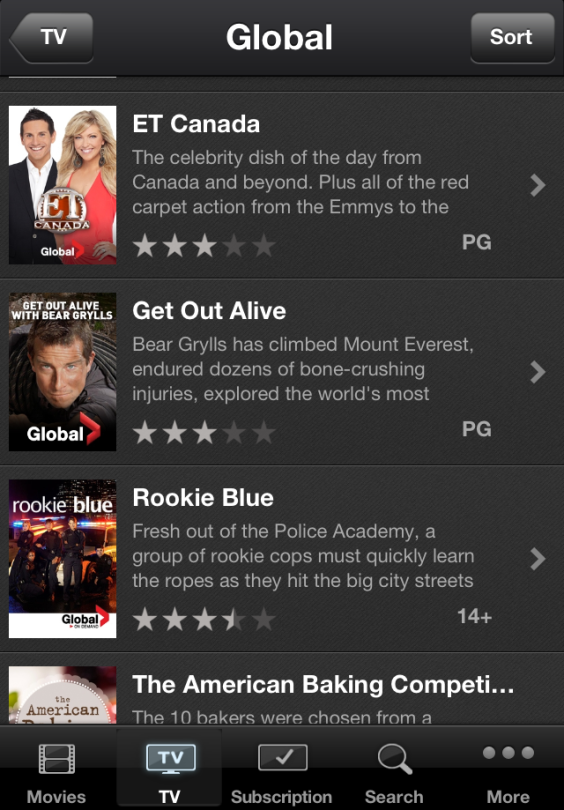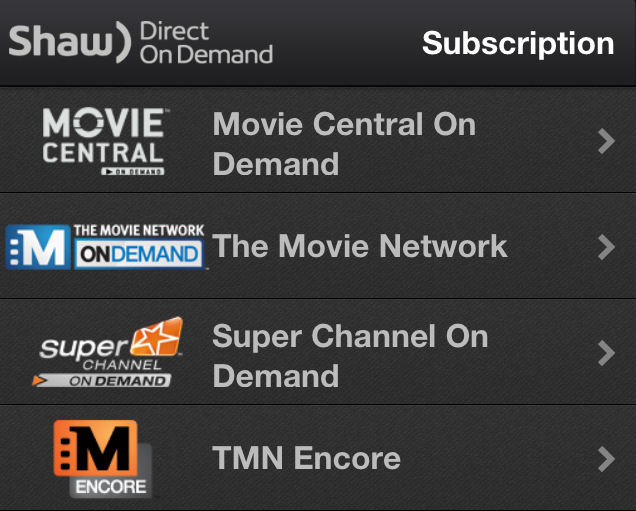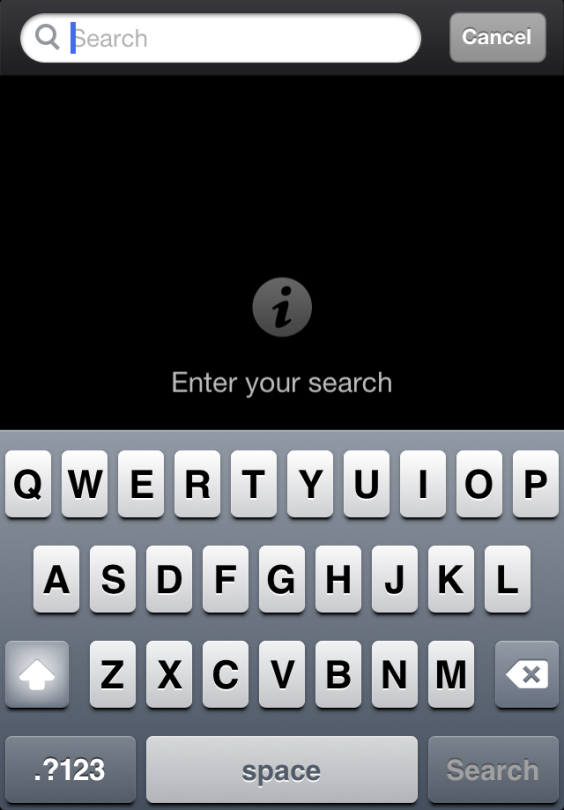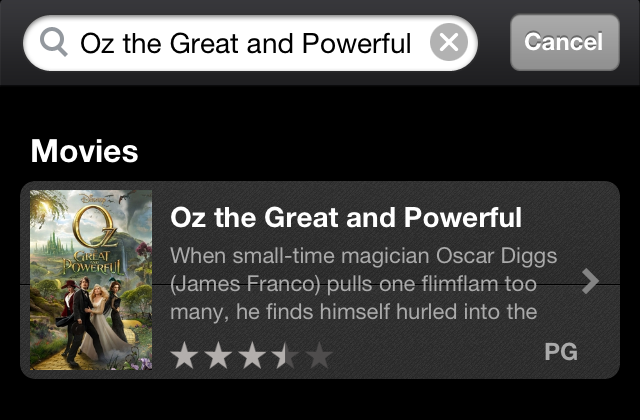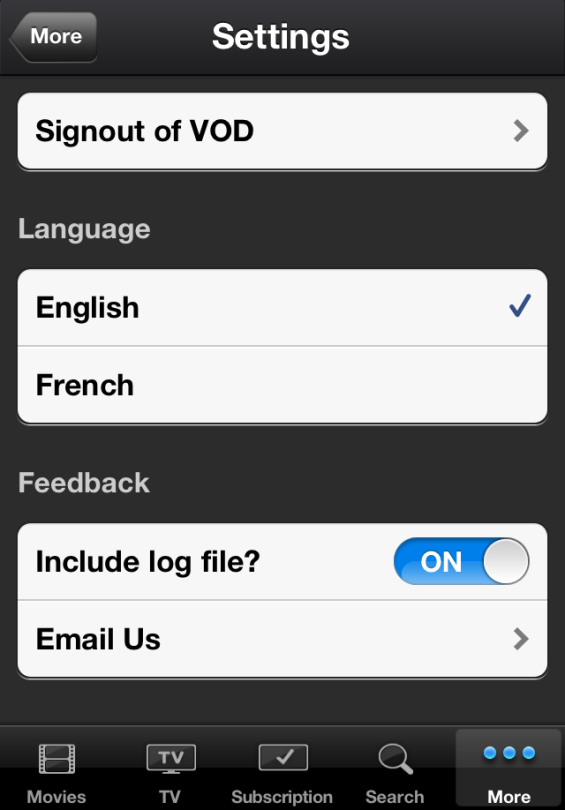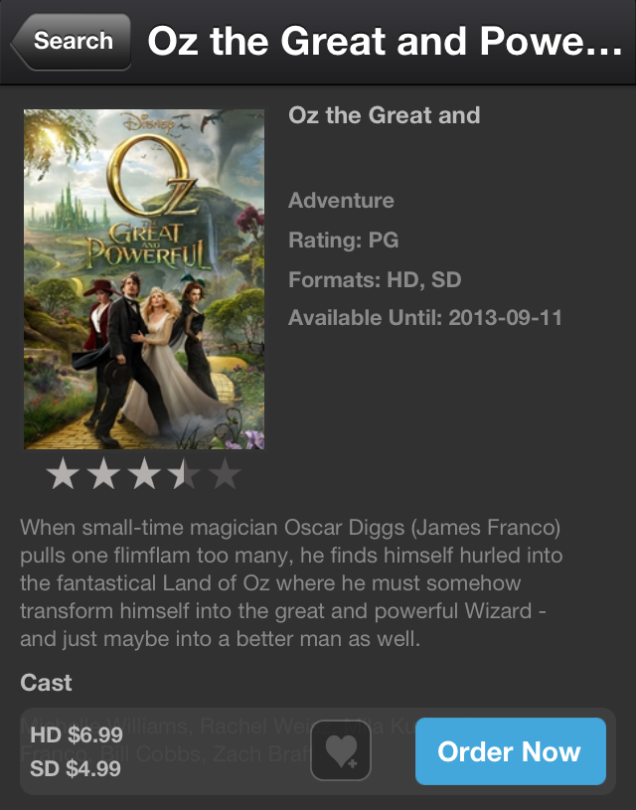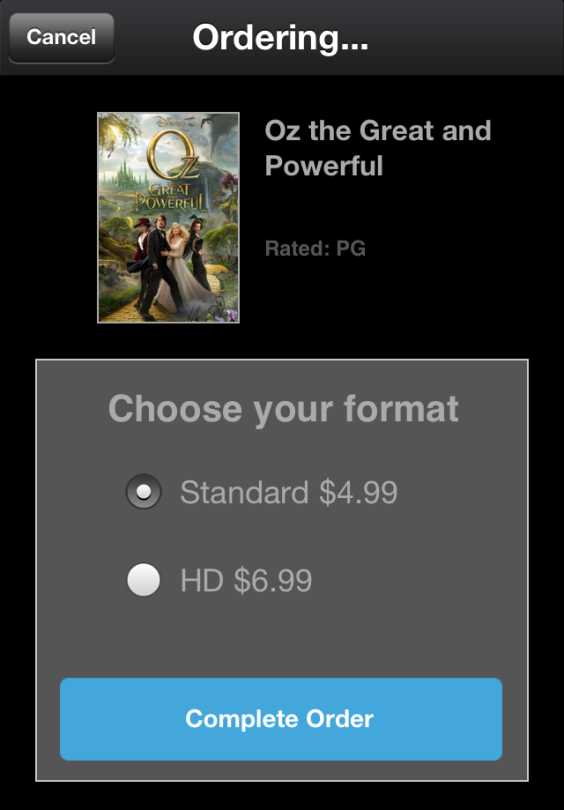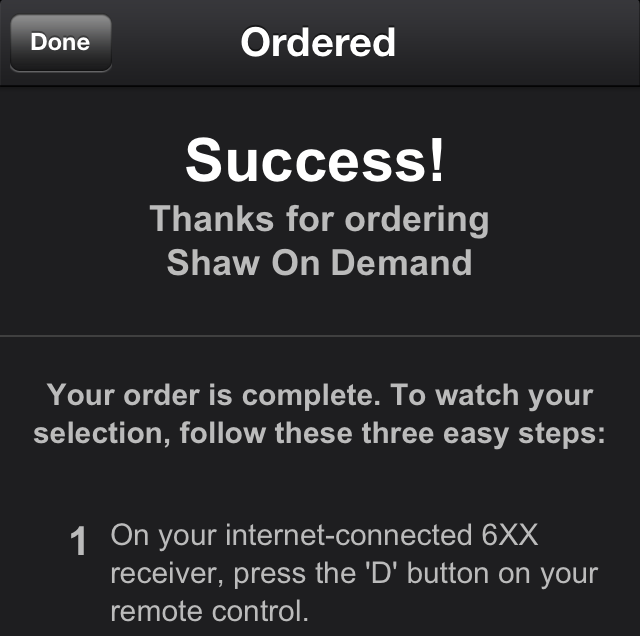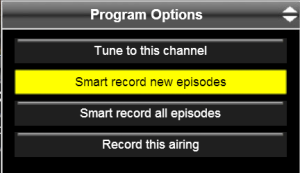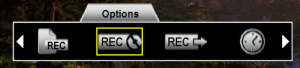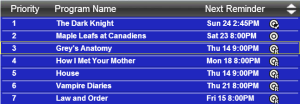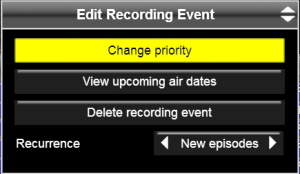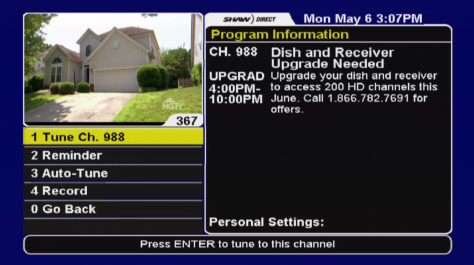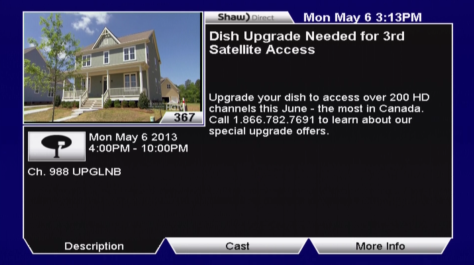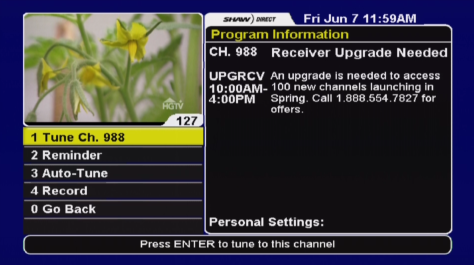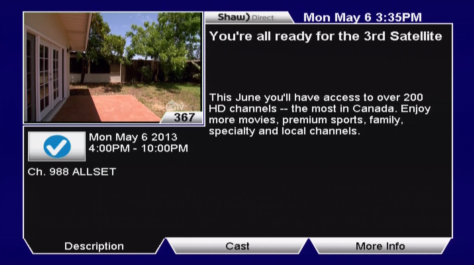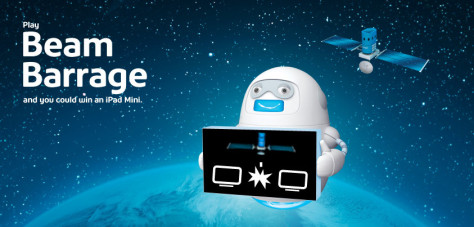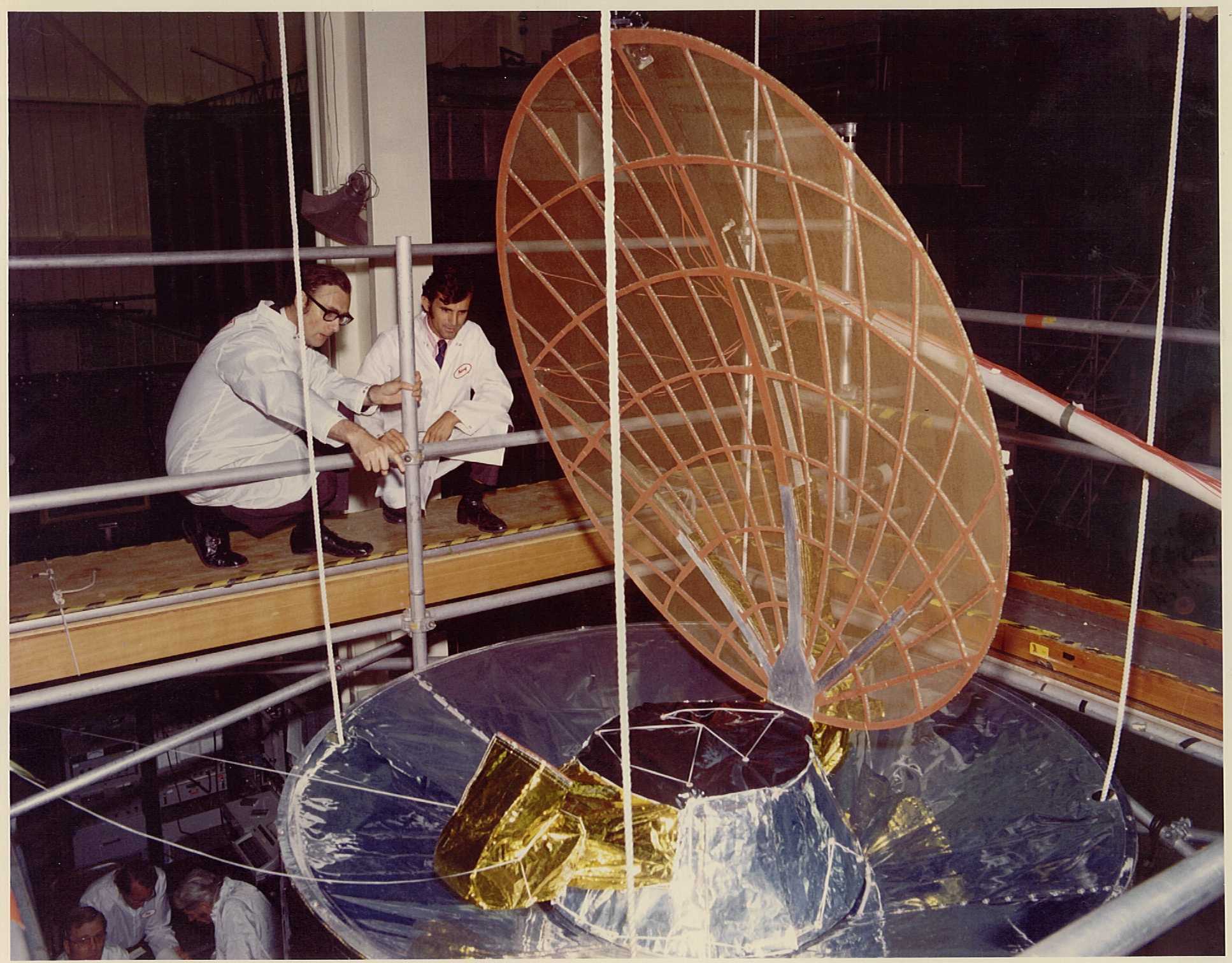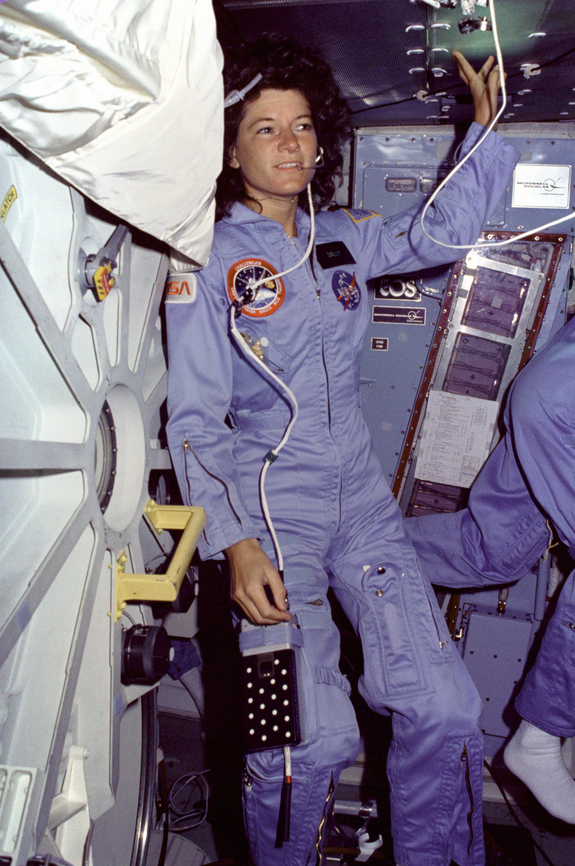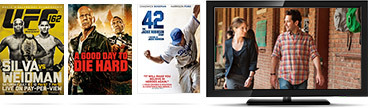 Perhaps
you’re a fan of sporting events like UFC. Maybe you can’t get enough of
the latest Hollywood hits. Or, perhaps 3D movies are your thing.
Whatever your preference, Shaw Direct’s 32 HD Pay Per View channels have
got you covered! Pay Per View is available to all Shaw Direct
customers, so even if you don’t have a high speed Internet connection
capable of supporting Shaw Direct On Demand, you can still enjoy the
latest movies.
Perhaps
you’re a fan of sporting events like UFC. Maybe you can’t get enough of
the latest Hollywood hits. Or, perhaps 3D movies are your thing.
Whatever your preference, Shaw Direct’s 32 HD Pay Per View channels have
got you covered! Pay Per View is available to all Shaw Direct
customers, so even if you don’t have a high speed Internet connection
capable of supporting Shaw Direct On Demand, you can still enjoy the
latest movies.
Our Pay Per View channels run from 950 to 953 for standard definition, or 960 to 983 for high definition, plus 986 is devoted to nothing but 3D movies. If you can’t view all of the listed Pay Per View channels in your guide, you may need an upgrade to part of your system; if you would like more information on upgrading, check out our previous article on the topic.
If you’ve never ordered Pay Per View before on your Advanced 600-Series receiver, it’s easy. First, open up your interactive programming guide by pressing GUIDE on your remote, and then navigate to the Pay Per View channels you’d like to browse (depending on whether you’d like to view standard definition, high definition, or 3D).
You can scroll through the Pay Per View channels by using the up or down arrow keys on your remote, and you can view what’s on later by pressing the right arrow (jumps ahead by 30 minutes), the fast forward button (jumps ahead six hours), or the skip forward button (jumps ahead one full day).
When you’ve found what you’d like to order, highlight the listing and look at the description of the title in the top right-hand corner of your guide. Just underneath of the title of the program, you’ll see “Order ID” followed by a four-digit number. Note this, and then call 1.866.782.7778. Follow the prompts provided by the phone system, and when asked, enter the four-digit order ID.
Once this has been completed, you’ll just need to go to the channel that the order was made for at the time the program is scheduled to start, and you’re ready to go!
For those of you who use PVRs, you can record Pay Per View titles that you’ve ordered, and you will have 48 hours to watch the title from your PVR list. After the 48-hour period has passed, the title will expire.
Wondering what’s on this month? You can view a list of the newest releases here.
*rg