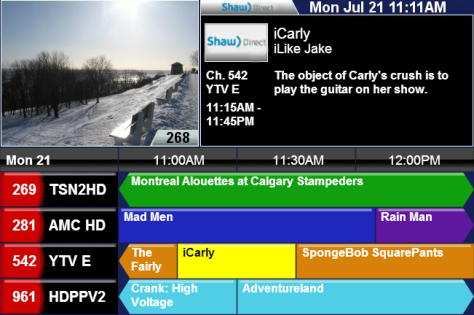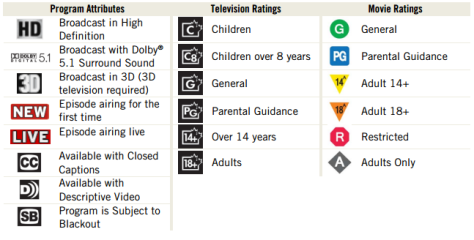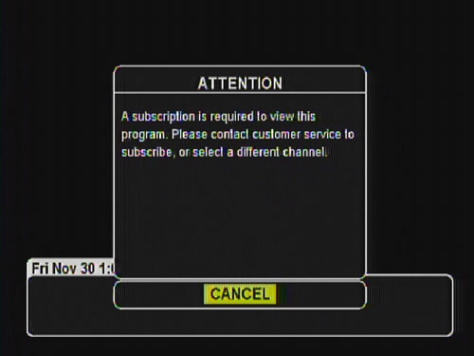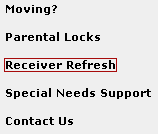The interactive on-screen guides available with our 600-series receivers – the HDDSR 600, HDDSR 605, and HDPVR 630 – offer colour coding and a variety of different symbols to help you figure out what is being displayed. This is a brief explanation to understanding your on-screen guide.
The on-screen guide for the 600-series will look much like this:
At the top of the screen, on the left, you’ll be able to see what is playing on the current channel so that you don’t miss anything while you’re browsing. It will also display the current channel number.
To the right of this, you’ll see information about the program that you’re looking up in the guide, including the show and episode titles, what channel it’s on, the time you can watch it at, the rating, and any relevant program attributes (see the table under “Guide Symbols” later in this post for details).
Down below this, you’ll see the programming grid, complete with timeslots, channel numbers and names, and the programs that will be airing over the next 90 minutes. You can scroll through this with arrows on your remote control, and press INFO to display more detailed information about the program.
All programming information is provided to us by each individual broadcaster; if you notice any discrepancies, please let us know what channel, time, and show the issue occurred with so we can escalate the concern accordingly. We are however, unable to make any changes to what is displayed in the guide.
Colour Coding:
Blue is general programming, which includes network series, news, general specials, and most other regularly airing programs.
Green means sports and most sports-related programs, like sports talk shows, live sporting events or replays, and sports-related series.
Purple is for regular movies, including most documentaries.
Orange is any programming geared towards kids, or the whole family.
Aqua means that the programming is Pay Per View content, including movies, concerts, or sporting events.
Red denotes a Shaw Direct channel, so any of the information channels, or the Shaw Direct TV Network.
Anything highlighted in grey is something that is not included in your current programming package.
If you see something in yellow, it’s the item in the guide that is currently selected. As you navigate through the guide, you’ll see this move around.
Guide Symbols:
Any questions or suggestions about our interactive on-screen guide? Let us know in the comments!
*rg